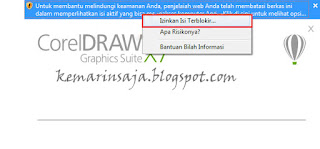Hai sobat, kali ini saya akan memberikan sedikit penjelasan tentang fungsi Shaping pada CorelDraw. Di CorelDraw itu sendiri banyak sekali fitur-fitur untuk mempermudah kita dalam mengerjakan sebuah desain. Salah satunya yaitu Shaping. Dengan Shaping kita bisa lebih mudah menuangkan ide kreatif kita untuk menghasilkan suatu pola tertentu pada obyek yang kita inginkan. Seperti contoh pada gambar di bawah ini. Dengan memanfaatkan fungsi Shaping, kalian dengan mudah membuatnya.
Shaping berfungsi jika ada dua obyek atau lebih saling bersinggungan. Shaping dibagi menjadi beberapa jenis sesuai dengan fungsinya, yaitu Weld, Trim, Intersect, Simplify, Front Minus Back, Back Minus Front, Create boundary.
Ada beberapa cara untuk melakukan perintah Shaping, yaitu:
1. Menu Bar > Object > Shaping.
2. Menu Bar > Windows > Dockers > Shaping.
Maka akan muncul kotak docker dari menu shaping seperti di bawah ini:
3. Pada Property Bar, icon menu Shaping akan muncul otomatis di Property Bar jika ada dua obyek atau lebih terseleksi dan saling bersinggungan.
Berikut sedikit penjelasan fungsi dari menu-menu Shaping:
Sebagai misal kita edit dua buah obyek segienam yang bersinggungan seperti gambar di bawah ini:
1. Weld
Berfungsi untuk menggabungkan dua obyek atau lebih yang saling bersinggungan ke dalam satu obyek.
Kali ini saya kan menggunakan menu yang ada pada Menu Bar. Caranya kalian seleksi obyek yang akan di gabungkan dan secara otomatis muncul menu Shaping pada Menu Bar. Lalu pilih Weld
2. Trim
3. Intersect
4. Simplify
Simplify itu sendiri fungsinya hampir sama dengan Trim. Yaitu memotong area yang bersinggungan di antara dua objek.
5. Front Minus Back
Fungsinya untuk menghapus bagian yang bersinggungan dari objek yang berada di belakang dengan objek yang berada di depan. Pada menu Shaping ini, objek yang memotong otomatis akan hilang.
Baca Juga: Cara Instalasi CorelDraw X7
6. Back Minus Front
Menu Shaping ini fungsinya kebalikan dari Front Minus Back. Yaitu menghapus bagian yang bersinggungan dari objek yang berada di depan dengan objek yang berada di belakang.
7. Create Boundary
Cukup sekian pembahasan tentang fungsi Shaping Pada CorelDraw. Langkah-langkah di atas hanya pembahasan singkat saja, kalian bisa menerapkan pada bentuk atau objek apa saja. Semoga artikel ini bisa bermanfaat . Terimakasih telah berkunjung di blog kami. Baca juga artikel-artikel lainnya di bog kami. Sampai jumpa pada artikel-artikel selanjutnya. Jika kalian punya pertanyaan tentang coreldraw, kalian bisa langsung komen di bawah ini atau bisa DM instagram aku @agung_pangestu_