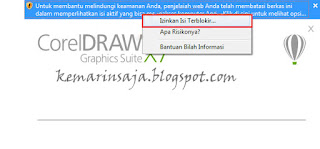Berjumpa lagi dengan saya di kemarinsaja.blogspot.com. Sudah
beberapa bulan ini saya tidak menulis artikel. Artikel kemarin yang saya bahas
adalah tentang Photoshop. Dan pada kesempatan ini, saya akan menulis tentang
artikel tentang CorelDraw.
Kalian semua ingin bisa cepat memahami aplikasi Corel Draw,
baik berupa penggunaan tools,
fitur-fiturnya, memodifikasi objek, dan
lain-lain. Nah, pada kali ini akan saya
bahas tool atau fitur apa saja yang sering dipakai di CorelDraw.
Sebelumnya, kamu harus mengetahui tool-tool apa saja yang akan sering digunakan dalam CorelDraw.
Biasanya tool yang sering dipakai adalah Pick Tool, Shape Tool, Pen Tool, Tool
untuk pewarnaan. Dan untuk fitur yang sangat berguna di CorelDraw adalah
Powerclip, fitur pertalian bentuk, dan lain-lainnya.
Nah ini yang harus kamu tau dan kuasai kalau ingin cepat mahir CorelDraw.
Tool-Tool Yang Sering Dipakai
Pick Tool
Pick Tool adalah tool yang digunakan untuk memindah objek, menyeleksi objek, merubah ukuran objek dan mentranformasi objek.
Shape Tool
Shape Tool adalah tool yang digunakan untuk mengedit objek
dalam mode Curves. Dengan cara mengconvert sebuah objek menjadi curva. Caranya
seleksi objek lalu klik kanan Pilih Convert to Curves.
Pen Tool
Pen Tool adalah tool untuk menggambar sebuah objek.
Rectangle Tool
Adalah tool untuk membuat bentuk geometris Rectangle untuk
membuat persegi atau persegi panjang.
Elipse Tool
Adalah tool untuk membuat objek geometris lingkaran atau
oval.
Polygon Tool
Adalah tool untuk membuat bentuk seperti segitiga,
belahketupat, segilima, segienam.
Catatan: Apabila kamu menginginkan membuat sebuah bentuk yang presisi. Caranya dengan menekan tombol Ctrl pada keyboard.
Text Tool
Adalah tool untuk membuat sebuah tulisan.
Drop Shadow
Adalah Tool untuk membuat efek seperti bayangan pada objek.
Contour
Adalah tool yang digunakan untuk membuat efek seperti ada
perbedaan kontur atau tinggi rendah permukaan objek.
Color Eyedropper
Adalah tool untuk mengambil sampel warna dari objek
tertentu.
Interactive Fill Tool
Adalah tool untuk mewarnai objek, didalam tool ini ada
beberapa macam pewarnaan. Yang sering dipakai adalah Uniform Fiil dan
Fountain Fill.
Fitur-Fitur yang sering digunakan di CorelDraw
PowerClip
PowerClip adalah fitur andalanya CorelDraw yang berguna
untuk memasukkan objek ke dalam objek tersebut. Dan ada objek sebagai pembatas
dan objek untuk dibatasi. Harus ada dua objek, satu objek sebagai pembatas dan
satu objek yang dibatasi.
Menggeser Layout, Memperbesar atau memperkeciil tampilan layout [zoom in / out]
Untuk memperbesar tampilan layout, kamu bias menggunakan
scroll pada mouse.
Untuk menggeser tampilan layout, bias menggunakan klik tahan
pada scroll lalu geser.
FItur Shapping.
Adalah fitur penggabungan, pemotongan objek. Seperti Weld,
Trim, Intersect dan Lain-lain. Fitur yang paling sering digunakan adalah Weld
dan Trim. Weld untuk menggabung objek dan Trim untuk memotong objek.
Copy dan Paste
Adalah fitur untuk menggandakan sebuah objek. Ada dua cara
untuk menggandakan objek tersebut, yaitu:
- Menggunakan copy dan paste (Crtl+C lalu Ctrl+V) seperti pada umummnya.
- Dengan menggeser objek menggunakan Move Tool, geser dengan klik kiri tahan lalu geser ke tempat yang kamu inginkan lalu klik kanan pada mouse kamu. Ini adalah cara paling mudah dan simpel.
Semoga artikel ini dapat bermanfaat dan dapat memecahkan masalah kamu dalam proses pengeditan. Cukup sekian artikel kali ini. Semoga artikel ini dapat bermanfaat. Terimakasih sudah berkunjung di blog kami. Baca juga artikel-artikel lainya di blog kami. Tunggu postingan-postingan selanjutnya. Dan jangan jupa berkunjung lagi.